
ワードプレスでブログを始めたいけど、
ワールドプレスって何?わかりやすく簡単な始め方を教えてほしい
ワードプレスを始める手順を、わかりやすく簡単に説明します。
:本記事の内容
- ワードプレスとは?
- ワードプレスの始め方8ステップ【初心者向け】
- ワードプレスを始める上での注意点3つ

WordPressは、ブログを作成するための最も人気のあるオープンソースプラットフォームの1つです。豊富なテーマやプラグインの選択肢があり、非常にカスタマイズが容易で、SEOフレンドリーな機能も提供しています。
ワードプレスは、直感的で使いやすいインターフェースを備えており、初心者でも簡単に使い始めることができます。また、多くのテーマやプラグインが提供されており、様々な機能を追加することができます。
テーマやプラグインを使用して、ウェブサイトをカスタマイズすることができます。テーマを変更することで、ウェブサイトの外観を簡単に変更できます。また、プラグインを使用することで、機能を拡張することができます。
SEOに対しても強いプラットフォームです。検索エンジンにとって重要な要素である、タイトルタグ、メタ説明、ヘッダータグなどの最適化が容易であり、SEOプラグインを使用することで、さらにSEOに対して最適化を進めることができます。
大規模なコミュニティが存在し、オンライン上のフォーラムやコミュニティに参加して、質問やアドバイスを求めることができます。また、多くの情報が無料で提供されています。
以上のような利点があるため、多くのウェブサイト制作者やブロガーにとって、ワードプレスは人気のある選択肢となっています。
1.エックスサーバーに申し込み
まずはエックスサーバーに申し込みましょう
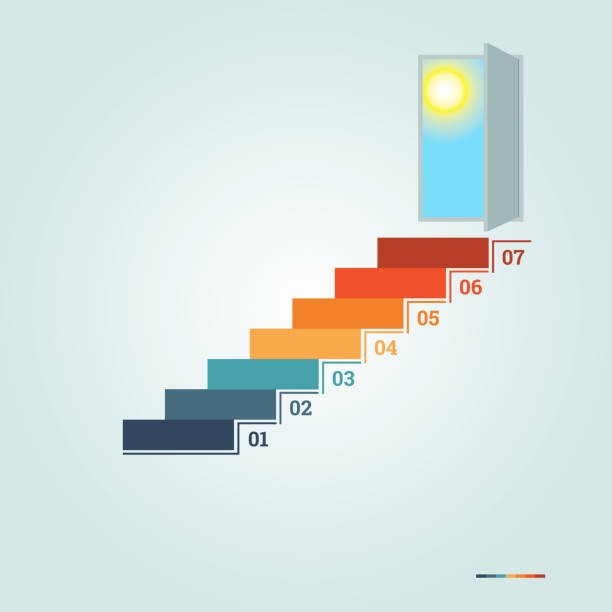
1-1申込フォームへ
☟リンク先の上部にある[お申し込み]にカーソルを当てます。
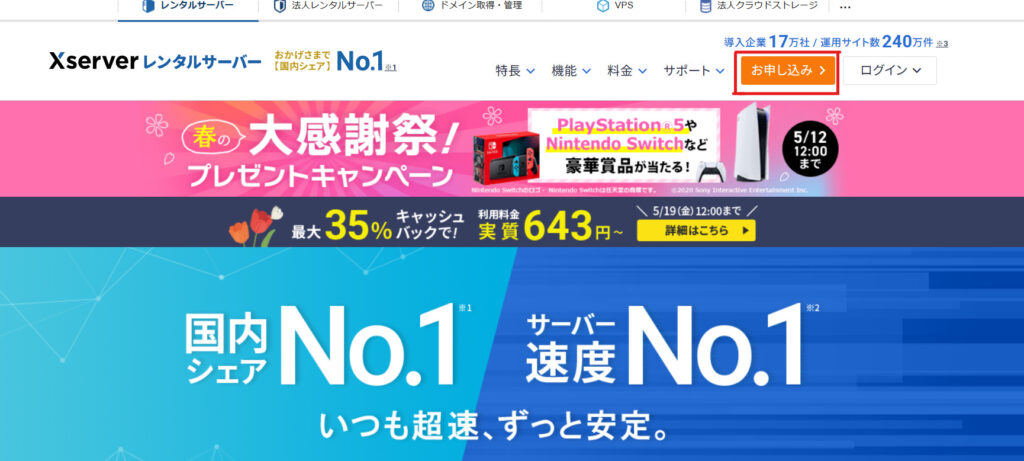
☟[初めてご利用のお客様]の方をクリックします。
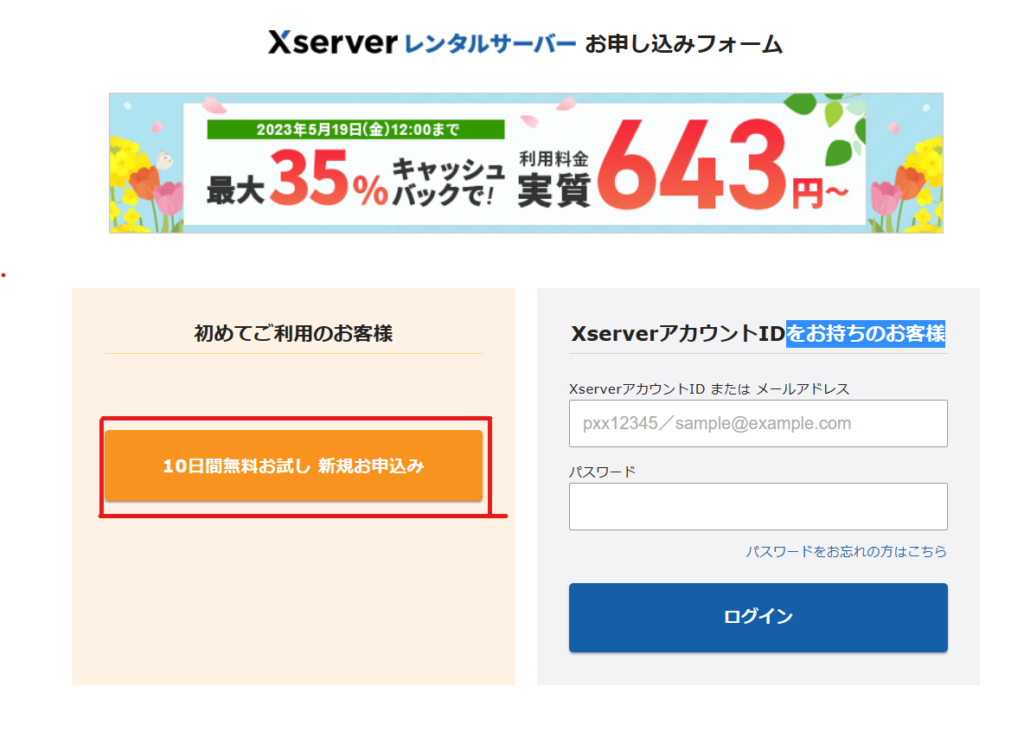
1-2.フォームの入力
フォームが表示されるので1つずつ入力をしていきます。
☟まずはサーバーID(初期ドメイン)を決めます。半角英数字で入力しましょう。
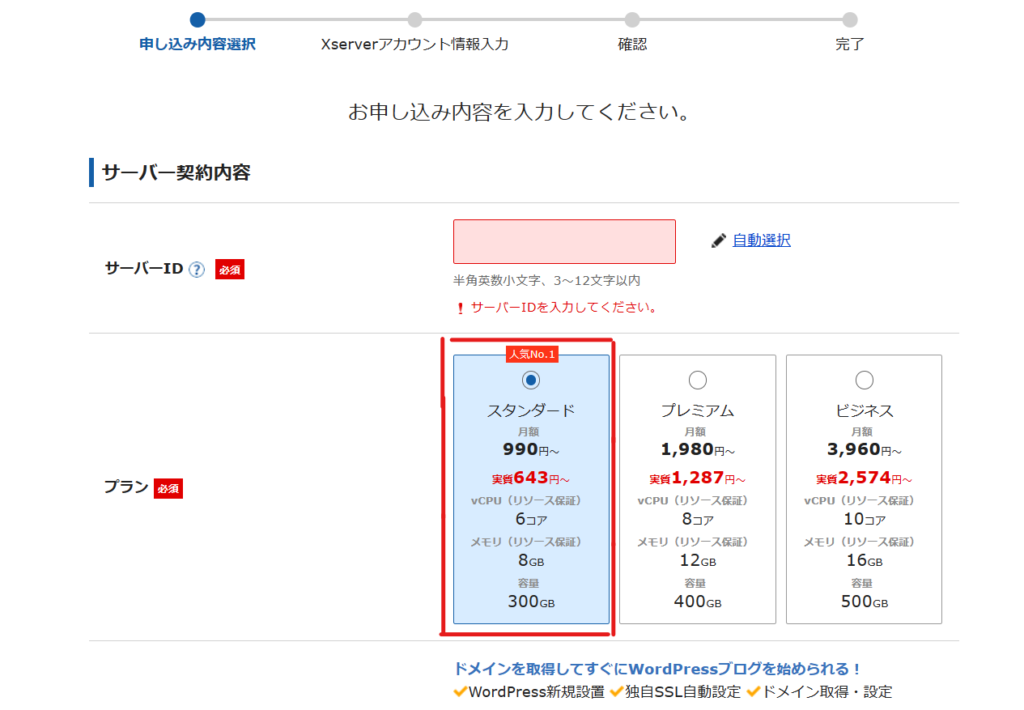
プランは、新しくブログを始めるのであればひとまずスタンダードで十分かと思います。(途中で上位プランに簡単に変更することもできます)私もスタンダードプランを使用しています。
1-3. 会員内容の入力
下に進み、メールアドレスや住所、名前などを入力しましょう。これらの会員情報が公開されることはないのでご安心ください。
1-4. 内容を確認して登録
全て入力ができたら『利用規約・個人情報の取扱いについてに同意する』にチェックをつけて、『内容の確認』をクリックします。
内容に誤りがなければ『お申し込みをする』をクリックしましょう。
1-5. メールが届く
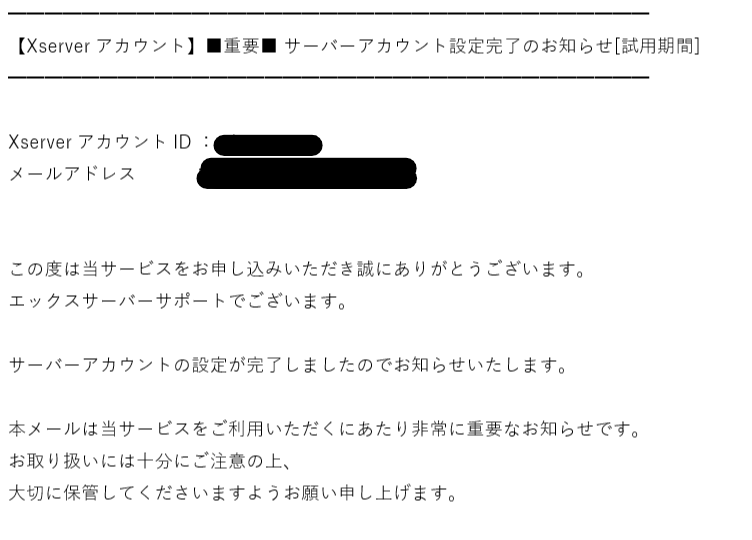
登録が完了するとメールが届きます。サーバーIDやパスワードなども記載されているため、大切に保管しましょう。
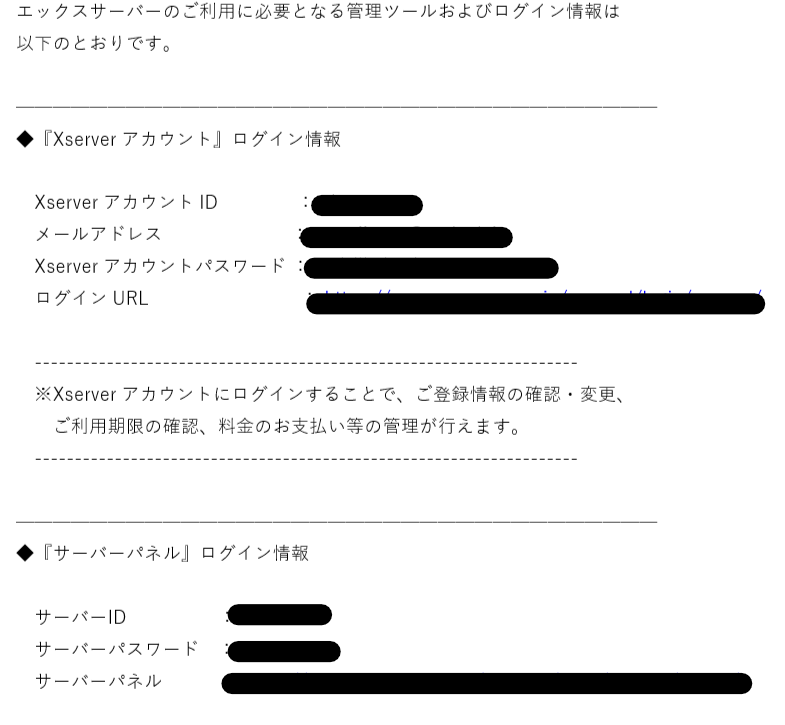
また、これらの情報は後ほど使用いたします。
2.独自ドメインの取得
独自ドメインとは?
独自ドメインとはそのブログのインターネット上の住所のようなものです。早いもの勝ちで、他の人と同じドメインを使うことはできません。

分かりやすく覚えやすいドメインにしよう
そのブログ(サイト)の内容を簡潔に表す英数字を使ったドメインにしましょう。
ドメインはどこで取得する?
エックスサーバーでドメインを取得することもできますが、やや高くついてしまう上、ドメイン種類もあまり多くありません。そこで国内最大のドメイン販売会社である「お名前.com」などで手続きをするのがおすすめです(そしてエックスサーバーと結びつけます)。
3.独自SSLの設定
さきほども少し触れましたが、独自SSLの設定を行うことで、サイトのURLの冒頭の部分がhttp://からhttps://になります。この設定をしておくと、ユーザーがより安全にWebサイトやブログを見ることができるようになります。

エックスサーバーは無料で独自SSLを導入できるので必ず設定をしましょう。
3-1. サーバーパネルにログイン
ここまでの手続きはエックスサーバーの「インフォパネル」で行ってきました。ここからは「サーバーパネル」で行います。
☟というわけで契約一覧からサーバーパネルの「ログイン」をクリックしましょう。
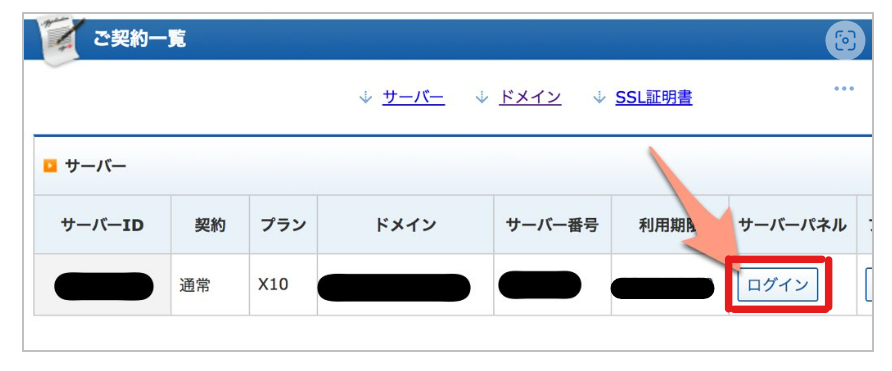
3-2. SSL設定
☟ドメインという項目内にある「SSL設定」をクリックします。
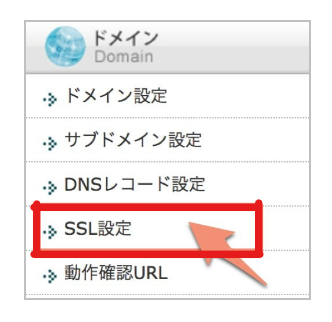
☟さきほど登録した独自ドメインの方の「選択する」をクリックします。
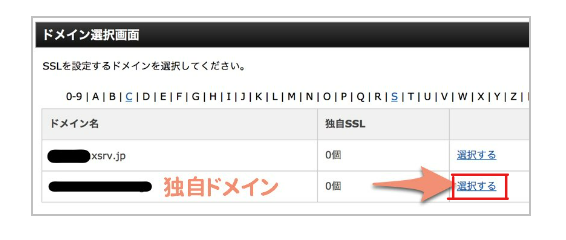
☟1.「独自SSL設定の追加」タブをクリックし、2.「独自SSL設定を追加する」をクリックします。他のところは特に触れなくてもOKです。
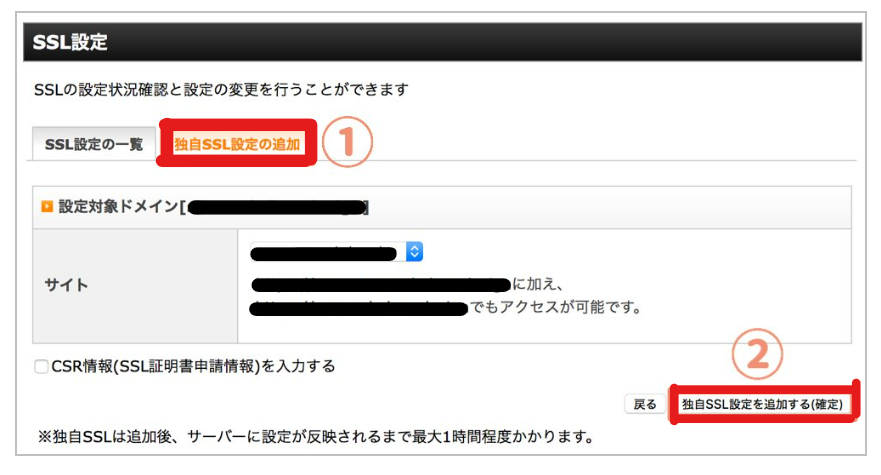
以上で設定は完了です。こうやって何かと設定が簡単にできるのはエックスサーバーの良いところですね!
4.エックスサーバーにワードプレスをインストール
いよいよ、エックスサーバーにWordPressをインストールします。こちらもかなり簡単です。
4-1. サーバーパネルを開く
さきほどからの流れだと既にサーバーパネルにいるかと思います。もしインフォパネルにいる場合には、サーバーパネルにログインしましょう。
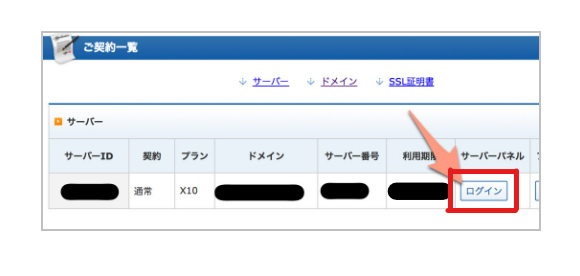
4-2. 自動インストールをクリック
☟サーバーパネルの「ホームページ」という項目内の「自動インストール」をクリックします。
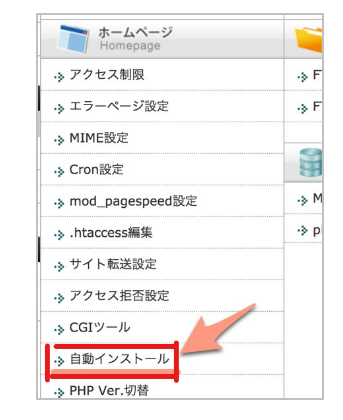
4-3. WordPressのインストール先を選ぶ
☟続いてWordPressのインストール先を選びます。さきほどの登録した独自ドメインの方の「選択する」をクリックしましょう。
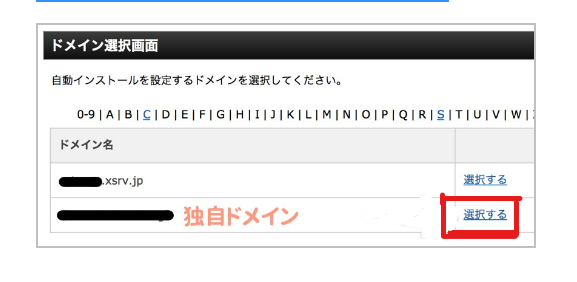
4-4. 「プログラムのインストール」タブを開く
☟「プログラムのインストール」をクリックします。
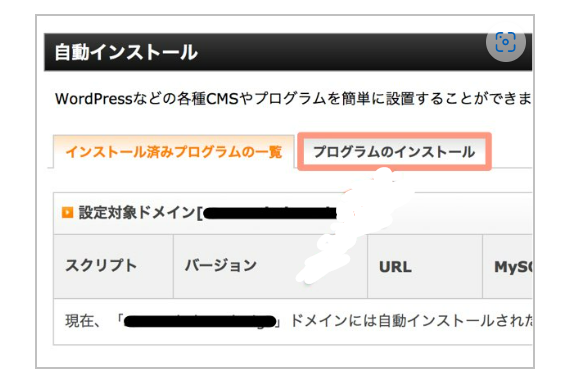
4-5. WordPressのインストール設定
☟WordPress日本語版の「インストール設定」をクリックします。
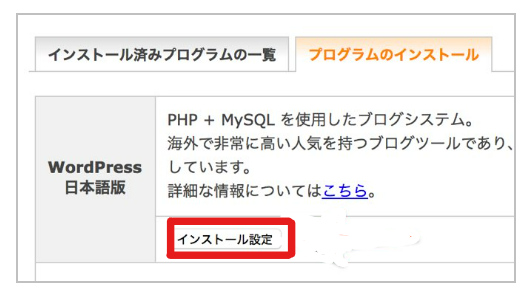
☟入力項目が表示されるので1つずつ埋めていきます。
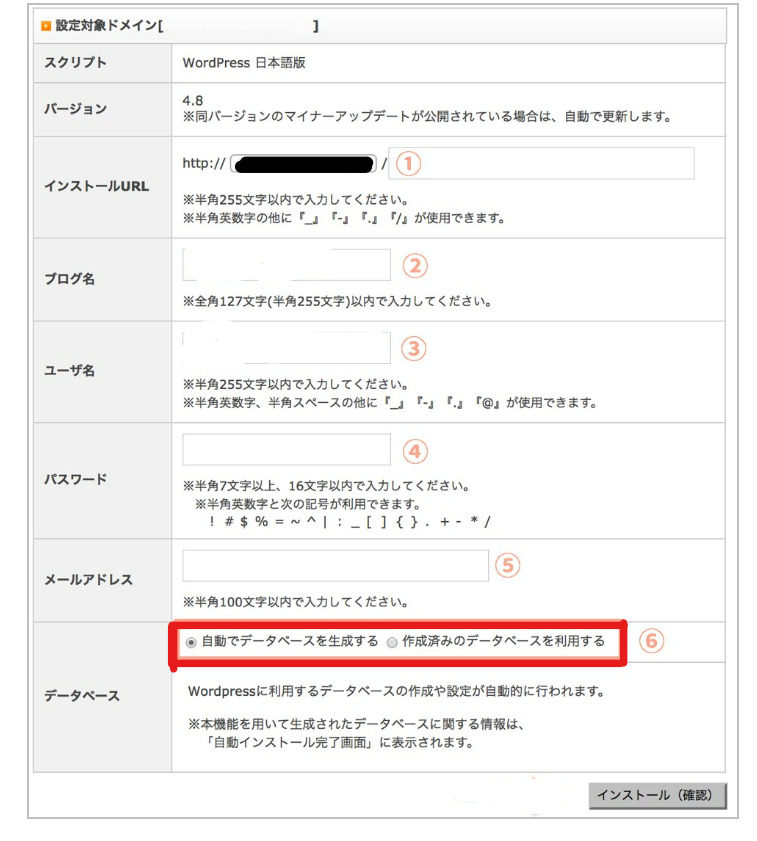
1.インストールURL:ドメイン=ブログのトップページのURLとしたい場合には空欄のままでOKです。
以下のユーザー名、メールアドレス、パスワードなどは、サーバーのユーザ名などとは別物です。
2.ブログ名:決まっていれば入力します。後から簡単に変更できます。
3.ユーザー名:WordPressへのログイン時に必要となるので、覚えられるもの、かつ特定されないようなものにすると良いでしょう。
4.パスワード:自由に入力しましょう。
5.メールアドレス:自由に決めましょう。メールがバンバン届くようなことは無いのでご安心ください。
6.データベース:「自動でデータベースを生成する」にチェックをつけておきます。
ここまで入力できたら「インストール(確認)」をクリックします。
☟「インストール(確定)」をクリックすれば自動インストールが始まります。

4-6. 表示されるログインURLなどを控えておこう
インストールが完了すると、ログイン用URLや、データベースパスワード等が表示されます。大切な情報なのでどれも控えておきましょう。
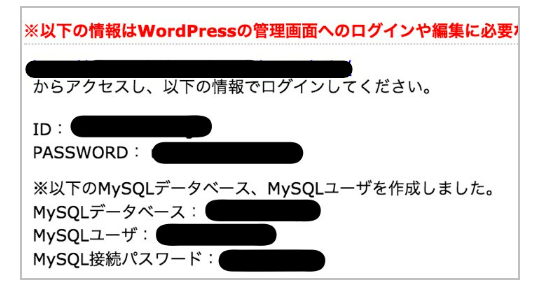
ログインのURLはブックマークに追加しておきましょう。
5.WordPressにログインする
早速WordPressにログインしてみましょう。
5-1. ログイン画面へアクセス
さきほど表示されたログインURLをクリックします。
WordPressインストール時に入力したユーザー名(メールアドレス)とパスワードを入力してログインしましょう。
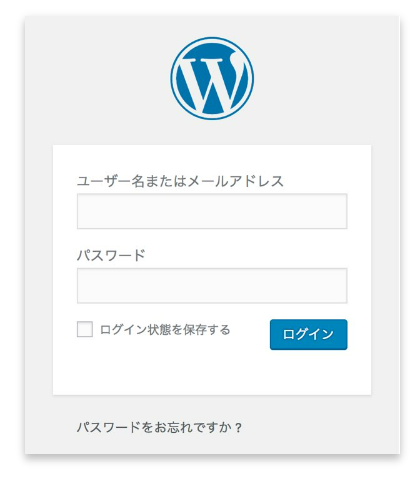
5-2. ダッシュボードが開く
WordPressのダッシュボードが開きます。ここから記事を書いたり、デザインテーマをインストールしたり、設定を行ったり、プラグインをインストールしたりなどなどを行います。
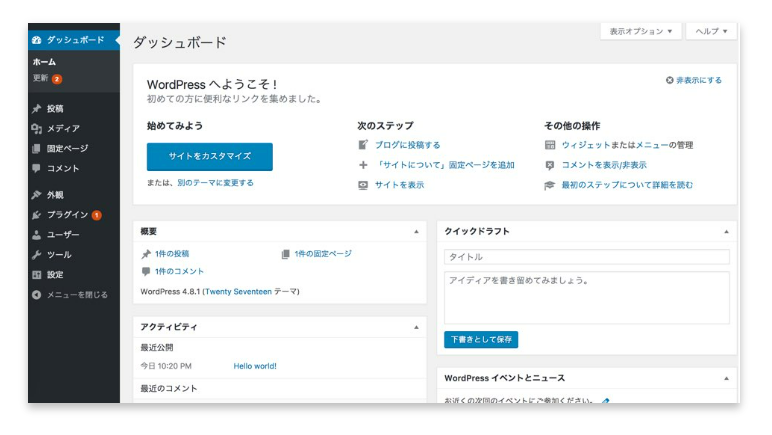
6.URLをhttpsに変えておこう
最後にURLを忘れずにhttps://~に変えておきましょう。
ダッシュボードの左側にあるサイドバーから「設定」をクリックします。
6-1. 設定を開く
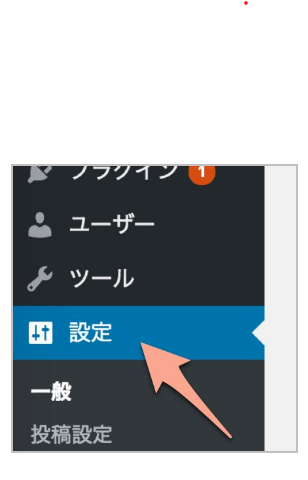
6-2. アドレスに「s」を加える
WordPressアドレス(URL)とサイトアドレス(URL)のhttpの後にsを加えましょう。
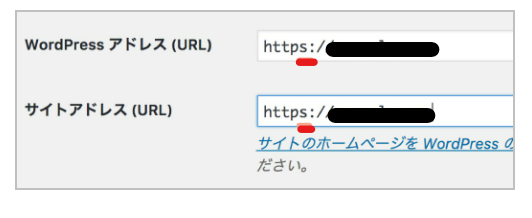
6-3. 変更を保存
入力が済んだら忘れずに「変更を保存」をクリックします(これをしないと反映されません)。
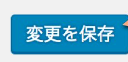
6-4. 手続き完了!
これでhttps化の手続きは終了しました。ブラウザのURLバーを見たときに「 https://〜」となっていればOK!
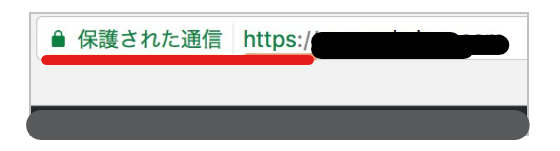
7.エックスサーバーでhttp⇒httpsのリダイレクト設定をしておこう!
ここからの内容は少し高度になりますが、全ての人が行っておくことをおすすめします。
7-1. リダイレクトとは?
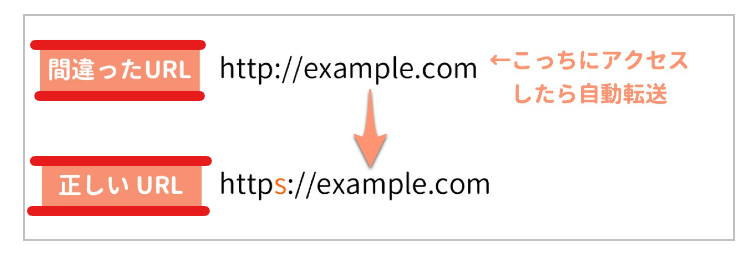
さきほど独自SSL化を済ませているので、正しいURLはhttps://example.comとなります。しかし、間違えてhttp://example.comというURLでアクセスしてくる人がいるかもしれません。また、httpのURLでリンクを貼ってしまうサイトもあるかもしれません。
そのため、httpのURLにアクセスしたら、自動でhttpsに転送(リダイレクト)する設定を行うと、間違ったらURLにアクセスしてページが見れなかったり、検索エンジンの評価がhttp側でされてしまうことを避けられるわけです。

すでに運営しているサイトがあり、それを今回エックスサーバーに移転したのであれば、必ずこの設定を行いましょう。
7-2. http⇒httpsのリダイレクトの設定手順
設定はエックスサーバーの「サーバーパネル」から行います。下のようにインフォパネルから、サーバーパネルに入ることもできます。
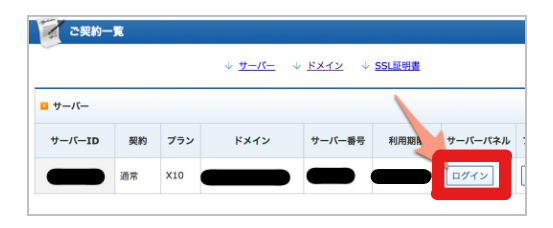
☟次に画面下の方にある「.htaccess編集」をクリックします。
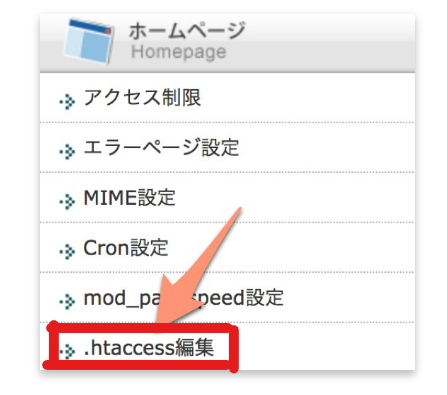
☟さきほど取得したドメインを選び、その後「.htaccess編集」のタブをクリックします。
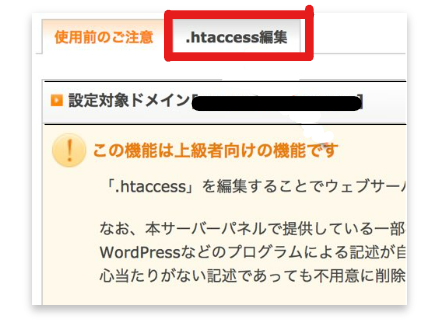
☟表示される枠内に、リダイレクト用のコードを貼り付けます。
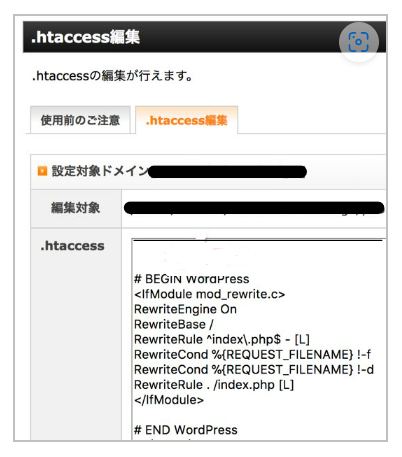

ここで書き間違えをすると、サイトが表示されなくなってしまうこともあります。編集前に枠内の文字列を全てコピーして、メモ帳などに貼り付けておくのがいいですね。いざというときは、そのコピペから復元をしましょう。
☟htaccessの枠内の先頭に、こちらのコードを貼り付けましょう。
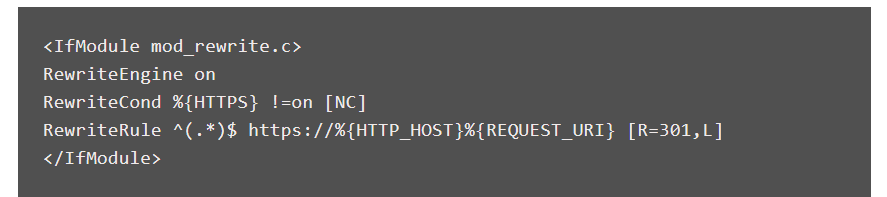
☟貼付けができたら、右下にある「.htaccessを編集する(確認)」をクリックします。
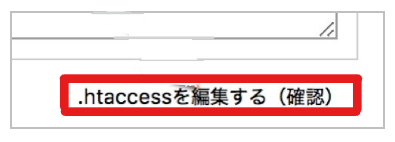
確認画面が表示されるので「きちんと貼付けができているか」「誤って他の文字列を消していないか」を確認して「.htaccessを編集する(確定)」をクリックしましょう。
これでリダイレクト設定は完了です。
自分のブログを見てみよう
チェックがてらブラウザのURL入力欄に独自ドメインを入力してみましょう。初期設定のデザインのブログが表示されるはずです。
ついでに、http(sなし)のドメインを入力してみると良いかと思います。httpsの方に自動で切り替われば、リダイレクト設定もうまく機能しています。

これで、すでにブログは出来上がっています。あとは、デザインを変えたり、プラグインで機能を追加したり、記事を書いたりして、あなただけのブログを作っていきましょう。
